Ví dụ về thiết lập môi trường phát triển web cho frontend
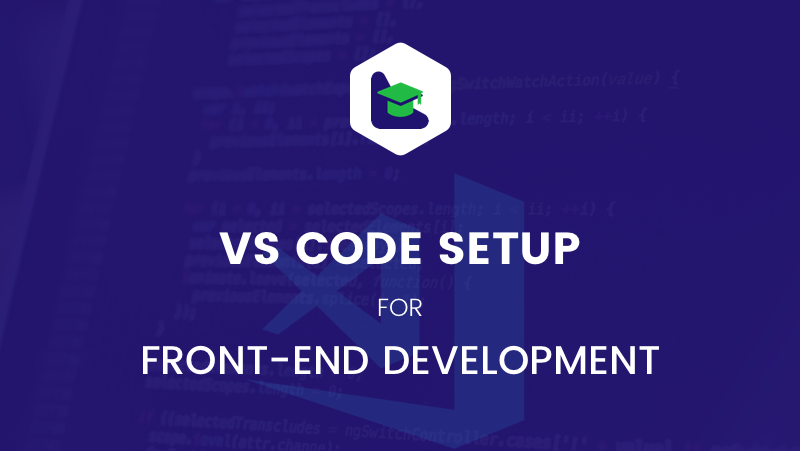
Với nhiều công cụ, phần mềm hỗ trợ cho Web Developer thì việc quản lý mã nguồn trong dự án đã có nhiều cải thiện. Team leader có thể thiết lập môi trường chuẩn về quy trình làm việc và sau đó chia sẻ cho team và cũng như người mới tham gia vào dự án. Việc này sẽ đảm bảo đồng bộ về định dạng mã nguồn tránh xung đột khi hợp nhất và dễ tìm và sửa lỗi hơn.
Mỗi công ty sẽ có quy định riêng về định dạng và thiết lập môi trường chuẩn riêng phù hợp với nhu cầu của họ và trong bài này ta sẽ chém gió về ví dụ thiết lập một môi trường chuẩn cho Frontend tha hồ bơi
Lưu ý
Ví dụ thiết lập môi trường phát triển Web Dev cho Frontend này dành cho dành cho lập trình viên dùng phần mềm Visual Studio Code (Sau này gọi tắt là: VS code) trên bản Stable Build.
Còn nếu bạn dùng phần mềm Vim để lướt code thì bạn tự thiết lập nha, bài này không dám chém mảng này
Cài đặt
VS code
Vui lòng vào trang web VS Code và tải phần mềm về cài đặt bình thường Bật tính năng “Setting Sync” bằng cách
- Bấm vào biểu tượng bánh răng thiết lập ở góc trái bên dưới của chương trình Vs code
- Chọn Setting
- Một cửa sổ Setting mới hiện ra thì bấm vào chữ
Turn on Setting Syncchỗ góc trên bên phải cửa sổ Setting - Làm theo popup và bấm vào
Sign in & Turn onđể đăng nhập và lưu lại thiết lập bằng tài khoản Github của bạn
Turn on Setting Sync sẽ vô cùng có lợi cho bạn nếu như bạn xài nhiều máy tính hoặc là đổi máy thì chỉ việc đăng nhập vào tài khoản GitHub mà bạn đã Sync Setting rồi . Sau đó việc còn lại thì vs code sẽ tự động cài đặt thiết lập môi trường làm việc như cũ cho bạn. Đỡ tốn thời gian mày mò cài extension, set up các kiểuVS code extension
Cài VS code mà không có extension thì cũng chả khác nào nhậu không có mồi và chán bỏ xừ. Vậy nhưng mà tùy thuộc vào yêu cầu của từng loại dự án mà chúng ta sẽ có những extension
- Bắt buộc phải cài
- Khuyến khích cài
- Không được cài
Để cài extension thì trong vs code bấm vào biểu tượng cái bánh chưng bị cắt rời góc tư phía trên bên phải (trông nó giống thế này nè ) trên thanh công cụ cạnh ngoài bên trái. Hoặc bấm tổ hợp
Ctrl + Shift + Xcho nó nhanh. Từ đó thì gõ tên extension muốn cài và bấminstallthôi.
Cụ thể trong dự án này thì chia ra như sau
Extension bắt buộc
ESlintcủa Dirk BaeumerCode Spell Checkercủa Street Side SoftwareLive Servercủa Ritwick DeyLive Sass Compliertheo Link này của Glenn Marks
Extension khuyến khích cài
GitLens - Git superchargedcủa Eric AmodioTODO Highlightcủa Wayou LiuThunder clientcủa Ranga VadhineniAuto Close Tagcủa Jun HanAuto Complete Tagcủa Jun HanAuto Rename Tagcủa Jun HanBracket Pair Colorizer 2của CoenraadSES7 React/Redux/GraphQL/React-Native snippetscủa dsznajderhtml to JSXcủa Riaz Laskar để chuyển đổi từ html sang JSX của trong reactjsColor Hightlightcủa Sergii Naumow dùng để highlight màu của mã màuMaterial Icon Themecủa Philip Kief dùng hiển thị icon của file, folder trên sidebar vs code đẹpDracula Officalcủa Dracula Theme để có dark theme nếu muốnadvanced-new-filecủa patbenatar dùng tạo file & folder mà không cần dùng chuộtvscodevimcủa vscodevim để học di chuyển bằng vim code cho nhanh
Extension Không được cài
Prettiervì thiết lập dự án theo ESLint rồi
Thiết lập Setting VS Code
Vào trong thiết lập Setting bằng cách sau
- Vào biểu tượng bánh răng thiết lập ở góc trái bên dưới của chương trình Vs code
- Chọn Setting
- Một cửa sổ Setting mới hiện ra thì bấm vào biểu tượng văn bản (giống như thế này ) chỗ góc trên bên phải cửa sổ Setting sẽ có cửa sổ mở file
setting.jsonra. Ngoài ra thì có thể mở bằng cách khác là bấm tổ hợp phímCtrl+Shift+Pvà gõ tìmOpen Settingsvà tìm dòng Preferences: Open Setting (JSON) để mở filesetting.jsonlên.
Sau đó thì copy và dán đoạn mã này vào file setting.json để đảm bảo format toàn team giống nhau
|
|
Nếu bạn có extension của VS Code nào giúp đỡ việc code hiệu quả. Hay cách thiết lập môi trường chuẩn cho Web Dev thì cứ phản hồi feeback mạnh vào nha. Cám ơn bạn.